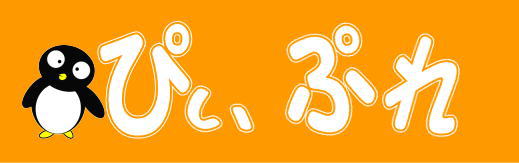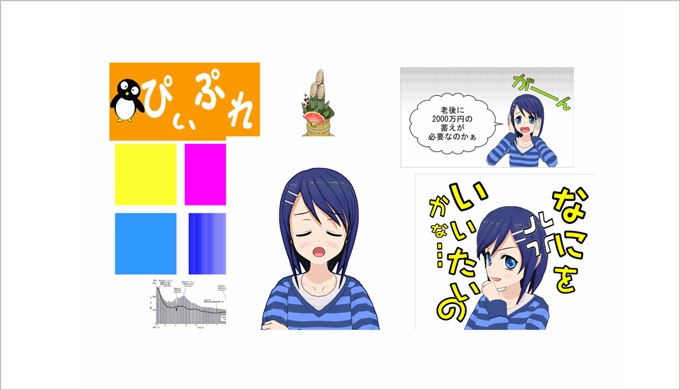編集長! ローソンの新型コピー機はシール印刷できるんですよ。知ってましたか。

知っているよ。まだ、使ったことないけどね。公式サイトでは、マルチコピー機と呼んでいるみたいだ。シール印刷ができるなんてモデラーにとっては朗報だな。でも、画像が粗かったりはしないのか?

試しにスマホの写真を印刷してみましたが、自宅のプリンターで印刷するよりずっと発色も良く、用紙もしっかいしていてなかなかよいできでした。

なぬ。品質もよいとな。それはラジコンマニアにとっても朗報ではないか。「ぴぃぷれ」のオリジナルシールを作ってみようかな。

編集長、早速チャレンジしてみましょうよ。それから、ローソンにシールを印刷しに行くときは私のお菓子も買ってきてくださいね。
コンビニ業界の御三家といえば、ご存じ『セブンイレブン』『ローソン』『ファミリーマート』ですよね。長年、お互いにしのぎを削りながら、日本の小売業界に革新をもたらしてきたコンビニ業界。時代とともに店舗の機能を進化させ、絶えず新たなサービスを展開しています。マルチコピー機もその一つ。今では単なるコピー機ではなく、写真印刷や流行曲の楽譜まで印刷できるマルチぶりを発揮しています。そして、ローソンの新型マルチコピー機であるシャープ製「MX-3631DS」では、なんとシール印刷もできてしまうマルチコピー機なのです。
今回は、ローソンの新型マルチコピー機「MX-3631DS」でオリジナルシールを作ってみたので、その報告をしていきます。
目次
新型マルチコピー機「MX-3631DS」設置店舗を探す
じつは、どこのローソンでもシール印刷できるわけではないのです。
当然ですが、新型マルチコピー機「MX-3631DS」が設置されている店舗でなくてはいけません。都心部ではだいぶ設置が進んでいるようですが、田舎ではまだまだ旧型の方が多いくらいです。
ローソンのオフィシャルサイトでは、近いうちにほぼ全店で設置されるとはいってますが、そうなるまでには少し時間がかかりそうです。
「えっ、どこにいけばいいんだ!」なんで悲観しなくても大丈夫です。ローソンの公式サイトで「MX-3631DS」が設置されている店舗を調べることができます。
まずは、「MX-3631DS」が設置されている店舗探しが必須です。皆さんがお住まいの近くにも見つかるといいですね。
私の近くには4件ローソンがあるのですが、ラッキーなことに1件設置されておりました。
お絵かきソフトとJPEGへの変換ソフトを用意する
MX-3631DSでシールプリントが可能なデータ形式は「JPEG (jpg, jpeg)」と「PNG (png)」の2種類です。
また、この機種でシール印刷できる用紙サイズと値段は以下の3つとなっています。
- L判(89×127mm):1枚200円
- 2L判(127×178mm):1枚300円
- スクエアサイズ(127×127mm):1枚250円
まずは、この用紙サイズが扱えるお絵かきソフトと画像データをJPEGに出力できるソフトが必要です。私の場合は、「コミPO」のデータを使って「花子」で画像データを作成し、「CubePDF」というフリーソフトでJPEGにデータ変換することしました。
せっかくなので今回は一番大きい2L版で作成していくことにします。
ちょっと気がかりなのが、作成した画像がこちらの意図した大きさできちんと印刷されるのかという点。2cmの大きさで印刷したかったのに印刷したら1.5cmになっていたらオリジナルシールとしても用途が限定されてしまいます。ですから、サイズの再現性も確かめてみたいところです。
画像データを用意する
では、さっそく画像データを作っていきます。
今回は実験なので過去に作った助手さんデータを利用していくことにします。また、サイズの再現性を確かめるために花子でサイズ指定をした正方形も作成してみました。
できあがったのは下のような画像。サイズはもちろん2L版。
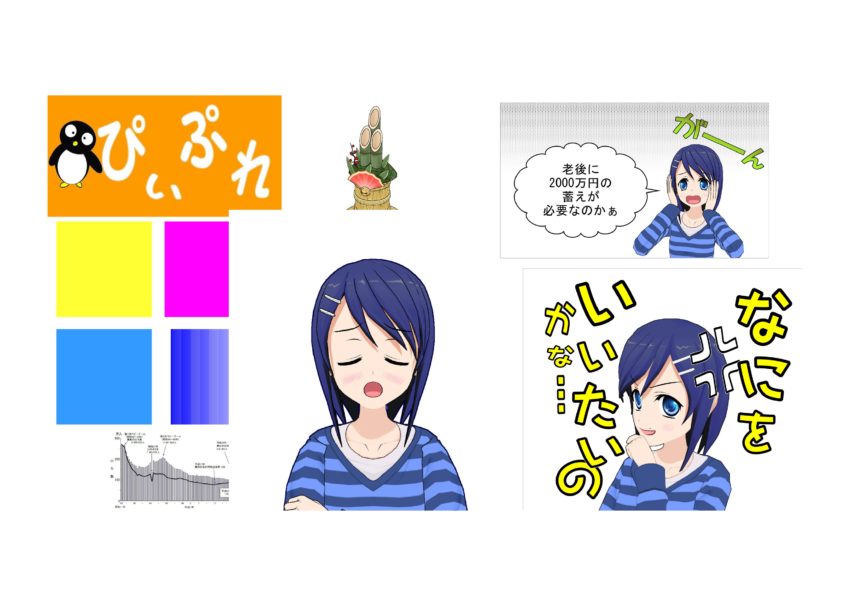
印刷するためには、ローソンのマルチコピー機までデータを持って行く必要があります。その方法もたくさんあるのですが、今回は安全・確実なUSBメモリーに入れて持って行くことにします。
ローソンのマルチコピー機ではスマホのアプリを使ってデータ転送できるのですが、あまり使い勝手が良くありません。前に写真データを転送しようとして苦労したことがあります。ここは使い勝手の良いセブンイレブンのマルチコピー機用アプリを見習って欲しいところです。
ではさっそくローソンにUSBを持ってでかけましょう。
印刷してみる
画像データが入ったUSBを持ってローソンに到着しました。
新型マルチコピー機は左上にある大型画面が特徴です。

しかも、この機種は千円札も使えます。これで小銭をつくるためにレジで両替してもらわなくて済みます。これはとってもうれしい機能です。
さて、シール印刷完了までの操作についていくつかポイントがあるので紹介していきます。
シール印刷するには、「写真・文書プリント」を選択します。というより、他のメニューからではシール印刷はできません。
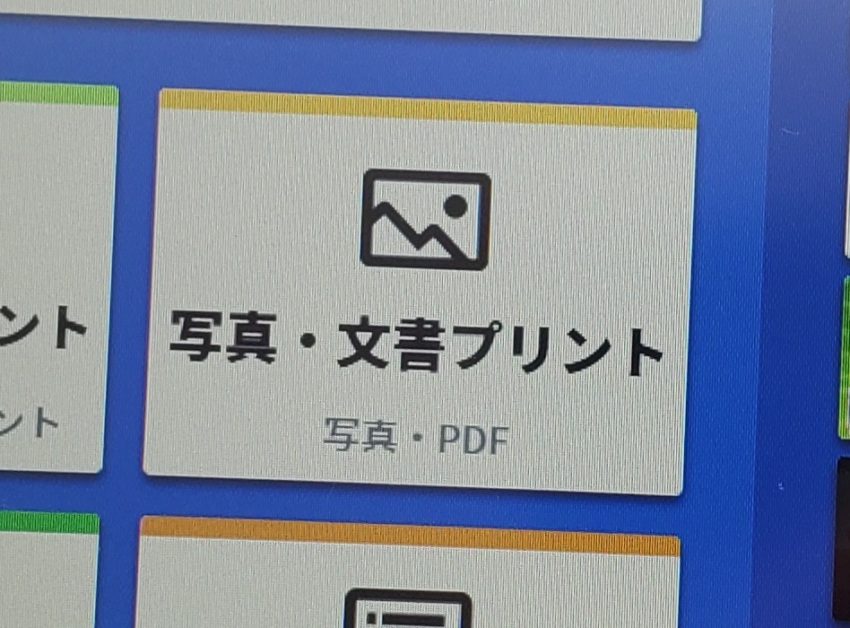
用紙はもちろん「シール紙」を選択します。はがき用紙というボタンもありますが、コピー機に入っているはがき用紙だけに対応しており、持ち込みのはがきには印刷できないそうです。
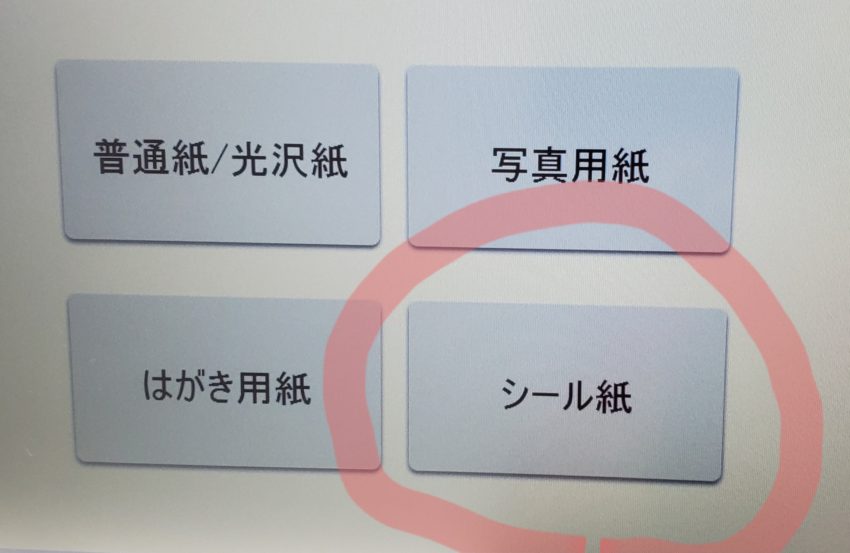
プリント領域は下の〇が付いている方を選択します。そうしないと印刷物のサイズが想定していたものと大きく違ってしまいます。
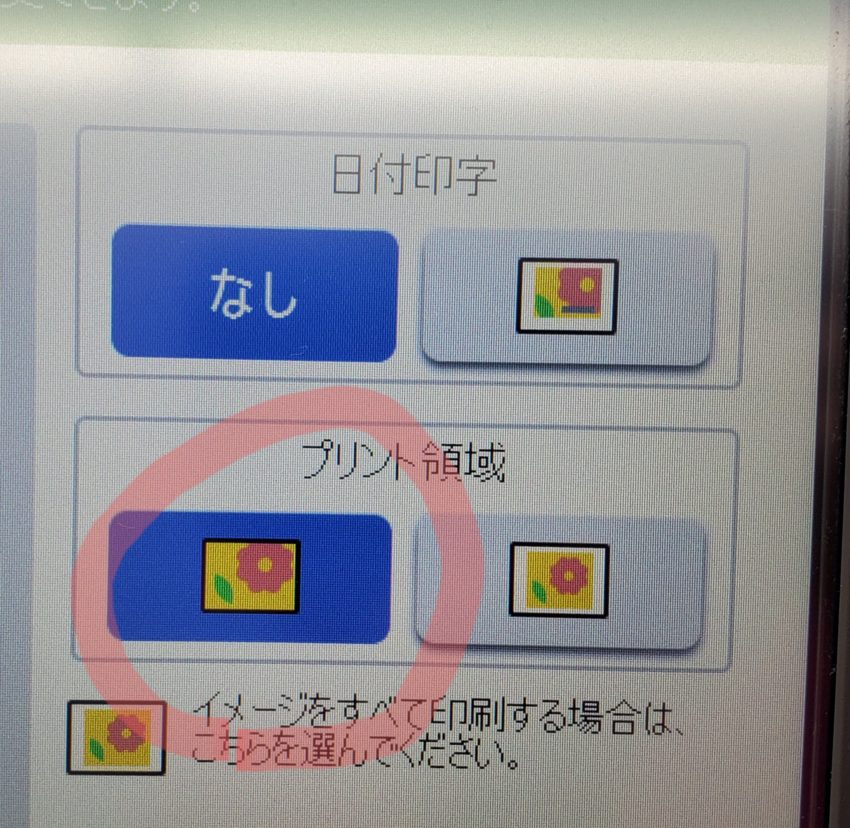
1分ほど待つと印刷完了です。

画像ではうまく伝わりませんが、光沢のある用紙に鮮明に印刷されています。
色はPC画面より若干白っぽい感じですが、とても発色の良い鮮やかな色です。シールに目を近づけても粒子感はありません。
サイズの再現性ですが、左の黄色と青色の正方形の一辺はPC上で2cmですが、印刷したものは、2.1cmでした。まあ、個人で使うなら十分に許容範囲といえます。
実際に使ってみる
切り取って実際に使ってみました。

台紙からもはがしやすく、粘着力も強くもなく、弱くもなくちょうどよい感じです。これなら、はがすときもそれほど苦労しないで済みそうです。
貼った感じもまわりにはってある市販のシールと比べても遜色ありません。もちろん擦っても色落ちもしません。ホビーにも使えそうですが、プラモデルに使うには用紙が厚く用途が限定されるかもしれません。それと瓶などの曲面には貼れそうですが、複雑な段差に貼るのは難しそうです。
以上、新型マルチコピー機「MX-3631DS」でオリジナルシールを作ってみるのレポートはおしまいです。今回シールを作成しながら、友人へのプレゼントボックスにオリジナルシールを貼るのもいいなあと思いました。アイデア次第でいろいろな使い方ができると思います。みなさんならどう使いますか?